Schedule your tweets in Twitter
- Damian Burgess

- Jun 27, 2018
- 2 min read
I always encourage businesses to use a scheduling tool to help with their social media management, by scheduling a number of posts over various platforms at once can help save you time. I use Buffer for all my own posts and when managing various accounts of my clients. Now Facebook allows you to schedule within it's platform and guess what, twitter does too, news to you? It's news to many but it's cool, here is how to do it via twitter business.

(Look at these guys above, over the moon at scheduling within twitter; GO TEAM!!)
Twitter Ads allow you to schedule both organic and promoted-only Tweets to "go live" at a specific date and time. You can schedule Tweets within your ads account, up to a year in advance, and add them to new and existing campaigns. This feature is great for Tweets that need to be published on the weekend, evenings, or other busy times when you may not have time to tweet manually.
First, log into your Twitter ads account.
You can do this by going to ads.twitter.com
Once in your ads account, navigate to the "Creatives" < "Tweets" tab.
Click the "New Tweet" button in the top right corner.
You'll be redirected to the Tweet Composer, where you can create your Tweet. Add your Tweet copy, images, videos, and cards from here.
Choose Promoted-only or not. Ticking the Promoted-only box will only deliver your Tweet to users if they are targeted in a Promoted Tweet campaign, not organically to your followers. Untick this box in order to schedule an organic Tweet. Note: only when logging in as the @handle of the ads account will you be able to unselect Promoted-only. More on multi-user login.
Once you add text, you can select the down arrow button next to "Tweet".
Choose "Schedule" from that drop down menu.
Select the date and time you'd like your scheduled tweet to go live.
Now how to manage these Tweets
Once in your Ads Manager, click the Creatives < Tweets tab. In this view, you can view and create promoted-only, scheduled, organic, or all Tweets in your campaigns.
To view your scheduled tweets, toggle the drop down button that says "Promoted-only Tweets" and change it to "Scheduled Tweets". You will now see all Tweets that are currently scheduled. All management, including editing and deletion, of scheduled Tweets is done through this view.
To edit your scheduled Tweet, click the "Edit" button on the right-hand side. Then edit your Tweet content, delivery, promotion, and/or scheduling details. Click the "Update scheduled Tweet" button to save your changes.
To delete a scheduled Tweet, check the box next to the scheduled Tweet and click the "Delete selection" button in the top right corner of your tweet list.
To add or remove your scheduled Tweet from campaigns, check the box next to the Tweet and click "Add to camapaigns". Select or remove the campaigns you'd like, and save.



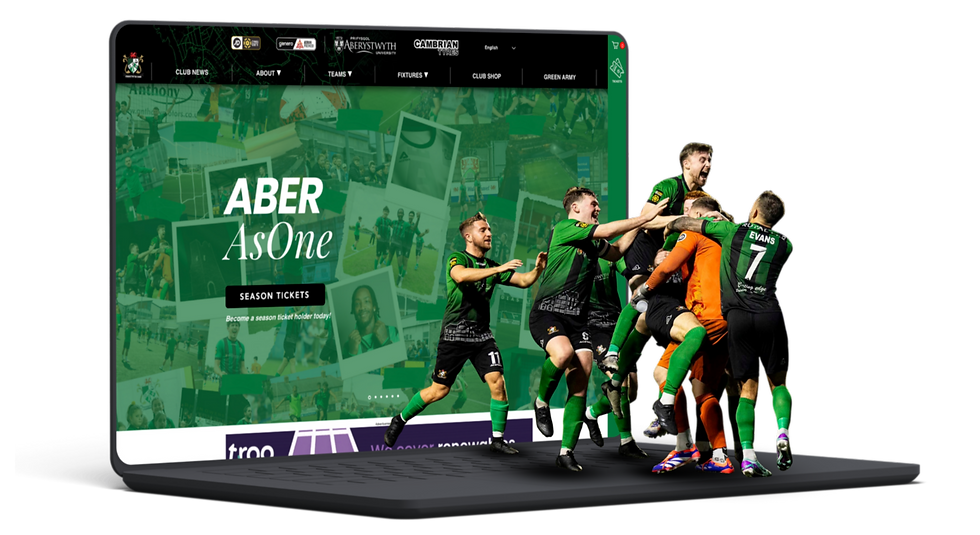
Comments